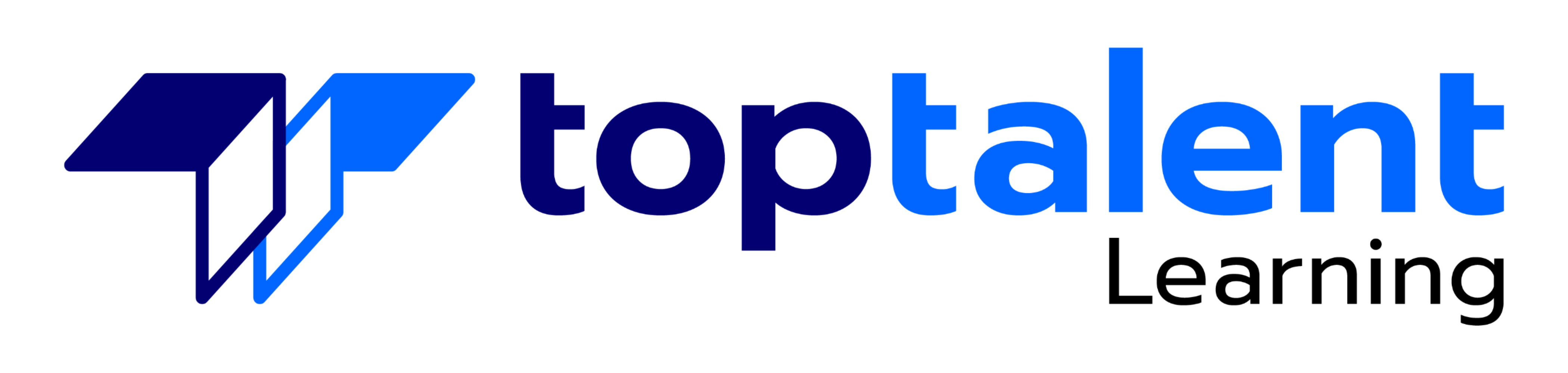Teach Yourself VISUALLY Google Workspace
Learn Google Workspace with the Teach Yourself VISUALLY Google Workspace course and lab. It covers Google Workspace’s apps including the Gmail email service, the Google Drive online storage service, the Google Docs, Google Sheets, and Google Slides productivity apps, the Google Keep notes app, and the Google Forms app thoroughly with images and provides a hands-on experience of these apps.
- Price: $279.99
- Delivery method: eLearning
- DIR Discount: 20%
Submit form to obtain discount
Test Prep
Features
34+ LiveLab |
34+ Video tutorials |
00+ Minutes
Why choose TOPTALENT?
- Get assistance every step of the way from our Texas-based team, ensuring your training experience is hassle-free and aligned with your goals.
- Access an expansive range of over 3,000 training courses with a strong focus on Information Technology, Business Applications, and Leadership Development.
- Have confidence in an exceptional 95% approval rating from our students, reflecting outstanding satisfaction with our course content, program support, and overall customer service.
- Benefit from being taught by Professionally Certified Instructors with expertise in their fields and a strong commitment to making sure you learn and succeed.
Outline
Lessons 1:
Introduction
- How to Use This Course?
Lessons 2:
Getting Started with Google Workspace
- Understanding What Google Workspace Is
- Meet the Google Workspace Apps
- Evaluate Google Workspace and Choose an Edition
- Sign Up for Google Workspace
- Sign In to Google Workspace
- Run an App
- Set Your Profile Information and Photo
- Using Google Workspace on Mobile Devices
Lessons 3:
Managing Files and Folders in Google Drive
- Open and Explore Google Drive
- Create a Folder and Add Files
- Upload a File to Google Drive
- Upload a Folder to Google Drive
- Enable and Use Google Drive’s Offline Mode
- Open a File
- Move a File or Folder
- Copy a File
- Create a Shortcut to a File or Folder
- Rename a File or Folder
- View Info and Activity on a File or Folder
- Search for a File or Folder
- Delete a File or Folder
- Recover a File from the Trash
- Work with Microsoft Office Documents
- Streamline Your Work with Workspaces
Lessons 4:
Performing Common Tasks in Google Docs, Google Sheets, and Google Slides
- Open the App
- Create a New Document and Save It
- Open and Close Documents
- Zoom the View or Use Full-Screen Mode
- Using Cut, Copy, and Paste
- Undo and Redo Actions
- Apply Basic Formatting to Text
- Using Find and Replace
- Using Regular Expressions for Advanced Searching
- Check Spelling in a Document
- View History in Activity Dashboard
- Add Information with the Explore Feature
- Print a Document
- Send a File as an Email Attachment
Lessons 5:
Inserting Objects in Google Docs, Google Sheets, and Google Slides
- Insert Special Characters in Google Docs or Google Slides
- Insert an Image
- Insert a Table in Google Docs or Google Slides
- Insert a Drawing in Google Docs or Google Sheets
- Insert a Chart
- Insert a Link
- Work with Comments
- Resize, Reposition, and Format an Object
Lessons 6:
Working in Google Docs
- Set Preferences for Google Docs
- Set Page Size and Margins
- Enter Text in a Document
- Switch Among Editing, Suggesting, and Viewing Modes
- Format a Document with Styles
- Customize the Built-In Styles
- Save and Use Your Default Styles
- Navigate with the Document Outline
- Insert Page Numbers
- Create Headers and Footers
- Create Different Headers and Footers
Lessons 7:
Sharing and Collaborating on Files
- Understanding Your Options for Working with Others
- Share a Document on Google Drive
- Share a Folder on Google Drive
- Manage Permissions on a Shared Document or Folder
- Collaborate in Real Time on a Document
- Chat with Your Collaborators
- Compare Two Documents in Google Docs
- Review Comments
- Revert to an Earlier Version of a Document
- Change Ownership of a File or Folder
- Understanding Backup Tools for Windows and Mac
- Using Google Drive for Desktop
Lessons 8:
Working in Google Sheets
- Select Cells and Ranges
- Enter Content in Cells
- Import Data into Google Sheets
- Insert and Delete Cells, Rows, and Columns
- Insert, Delete, and Manage Sheets
- Insert a Function
- Format Spreadsheets, Cells, and Ranges
- Apply Number Formatting
- Highlight Data Using Conditional Formatting
- Apply Alternating Colors
- Insert and View Notes
- Choose Spreadsheet Settings
- Merge Cells
- Wrap and Rotate Cell Contents
Lessons 9:
Learning Advanced Google Sheets Features
- Using Paste Special and Transposing Data
- Sort Your Data
- Filter Data in a Sheet
- Apply Data Validation to Your Sheets
- Protect Ranges in a Sheet
- Protect a Sheet
- Create a Macro
- Run a Macro
- Manage Your Macros
Lessons 10:
Working in Google Slides
- Set Preferences for Google Slides
- Add a Slide to a Presentation
- Import Slides from an Existing Presentation
- Understanding and Using Views
- Work with Text Boxes
- Add Audio to a Slide
- Add a Video to a Slide
- Insert Shapes
- Insert Word Art
- Add a Transition and Animations
- Edit Theme
- Organize the Slides in a Presentation
- Insert Slide Numbers
- Preview and Print a Presentation
- Create Handouts for a Presentation
- Deliver a Presentation
Lessons 11:
Sending and Receiving Email
- Add External Email Accounts to Gmail
- Navigate the Gmail Interface
- Receive and Read Your Email Messages
- Send an Email Message
- Reply to a Message
- Forward a Message
- Include Formatting, Emojis, and Pictures in Messages
- Send an Email Message Using Confidential Mode
- Schedule a Message for Sending Later
- Send a File or a Link via Email
- Receive a File or a Link via Email
- View Email Messages by Conversations
- Block and Unblock Senders
- Create Email Filters
Lessons 12:
Organizing Your Life
- Understanding Google Meet and Google Chat
- Manage Your Google Account
- Navigate the Google Calendar Interface
- Create a New Calendar
- Create an Event in Google Calendar
- Share a Calendar with Other People
- Subscribe to a Shared Calendar
- Add Someone to Your Contacts
- Change a Contact’s Information
- Organize Your Contacts into Groups with Labels
- Create Notes Using Google Keep
- Track Your Commitments with Google Tasks
Lessons 13:
Creating Forms with Google Forms
- Understanding What You Can Do with Google Forms
- Start Creating a Form
- Choose Settings for a Form
- Add Questions to a Form
- Request the Respondent Upload Files
- Add Images to a Question
- Add a Video to a Question
- Import Questions from an Existing Form
- Create a Form with Multiple Sections
- Control Progression Based on Answers
- Add Collaborators to a Form
- Preview and Test a Form
- Send a Form to Its Respondents
- View the Responses to a Form